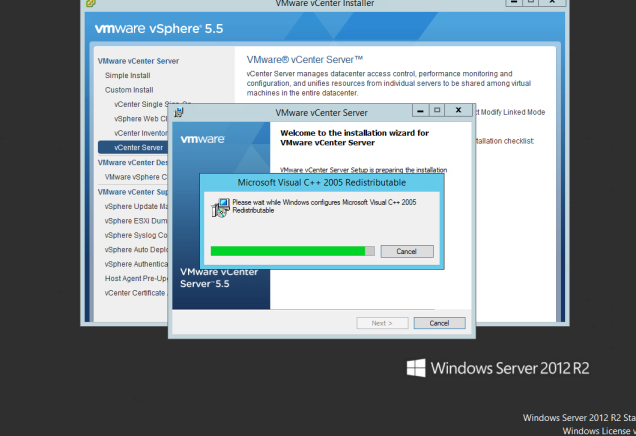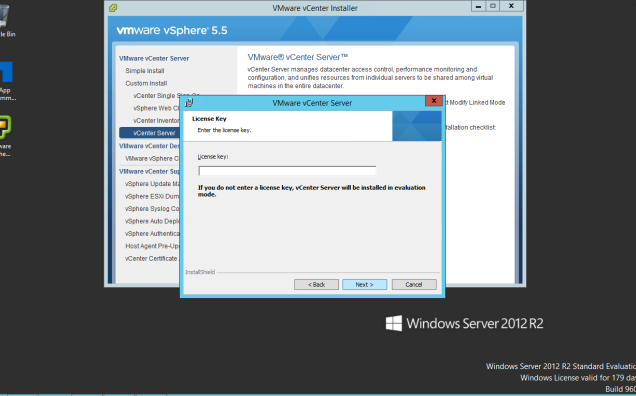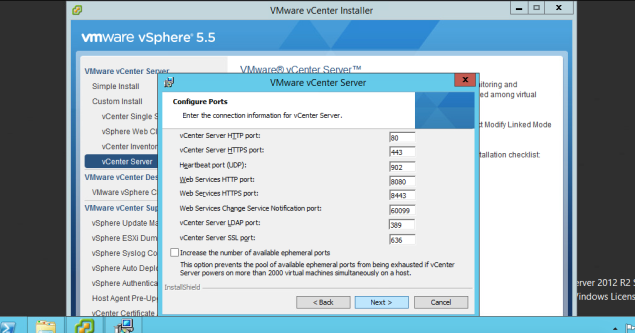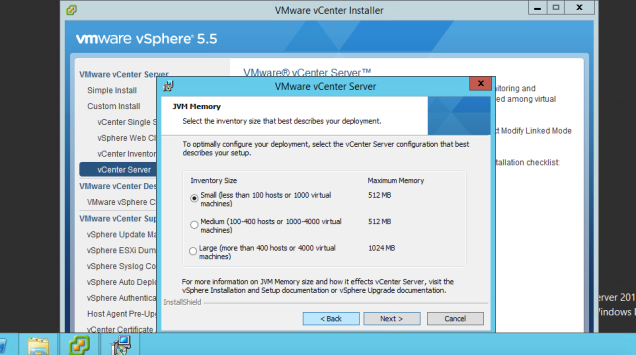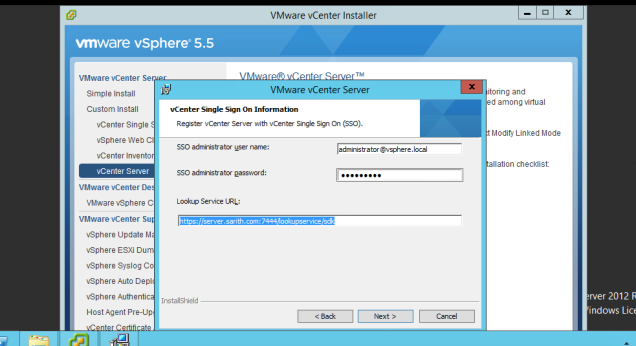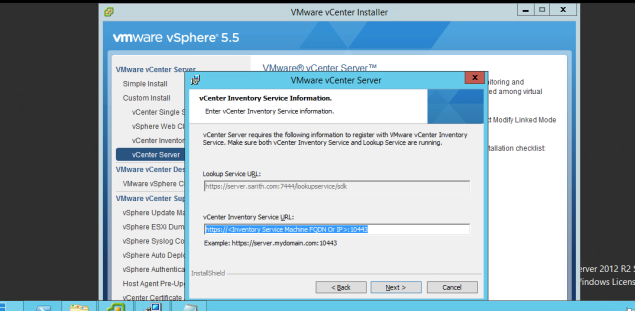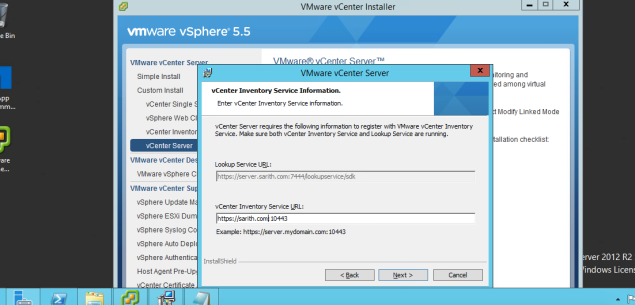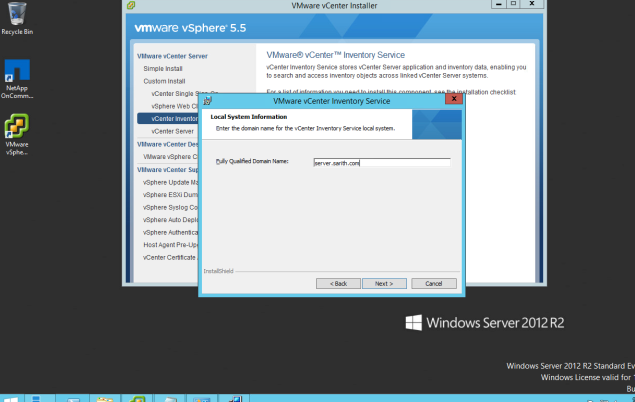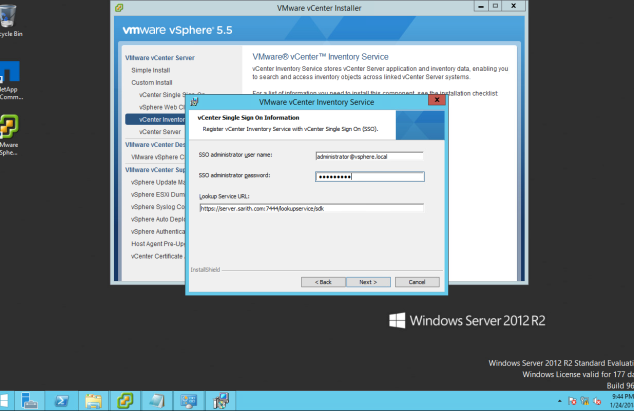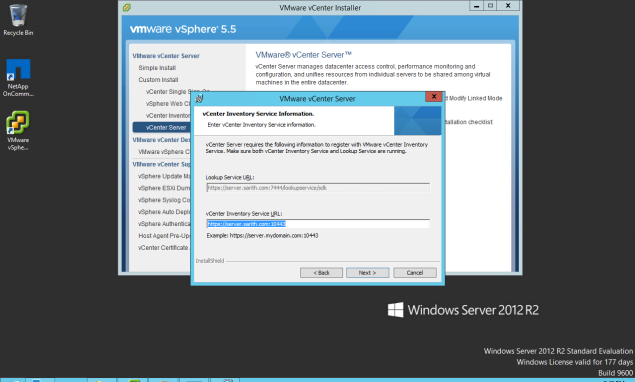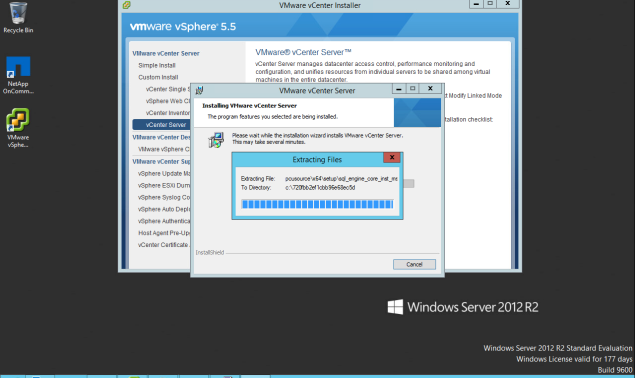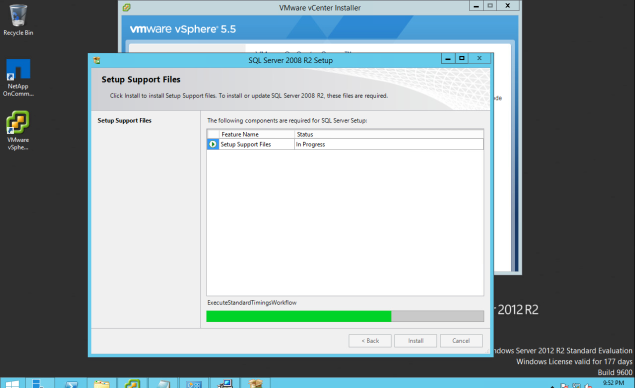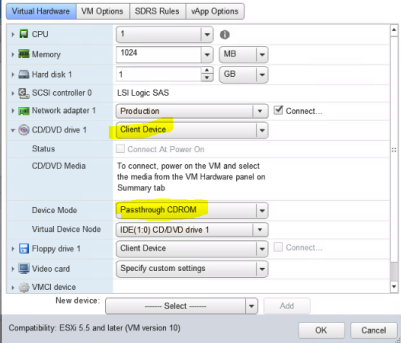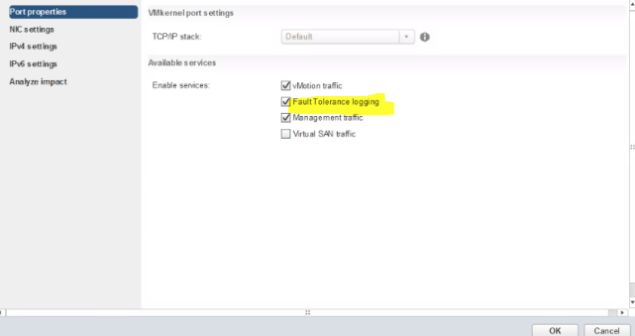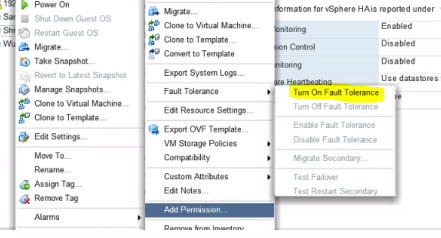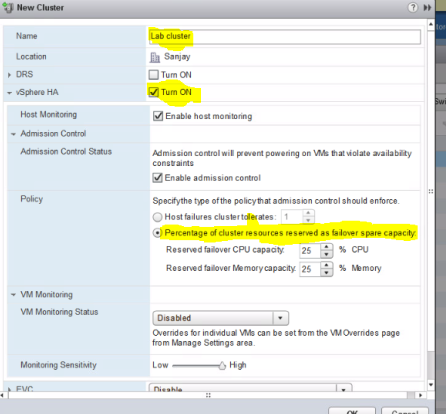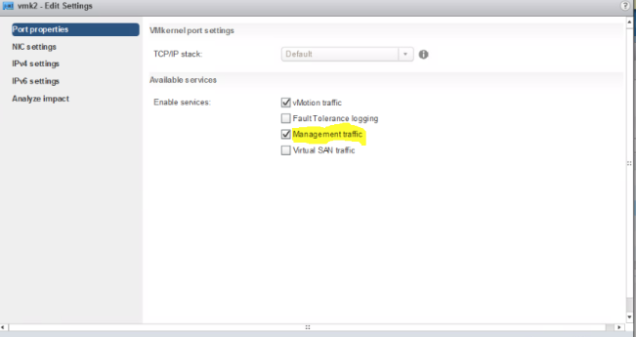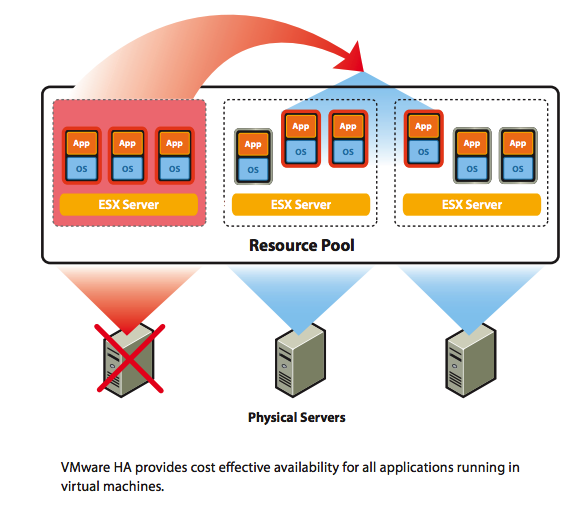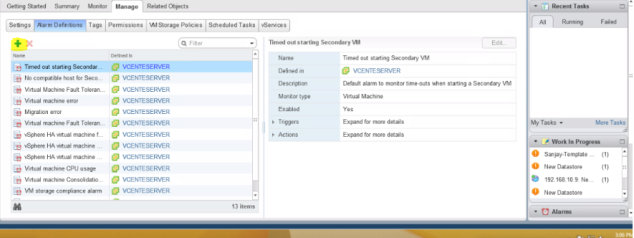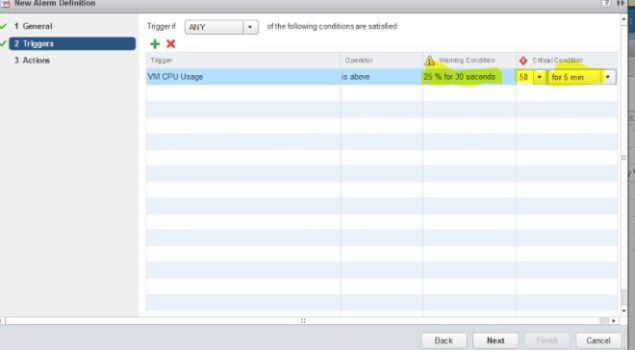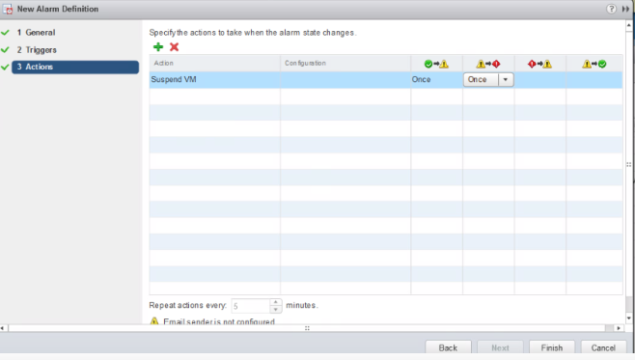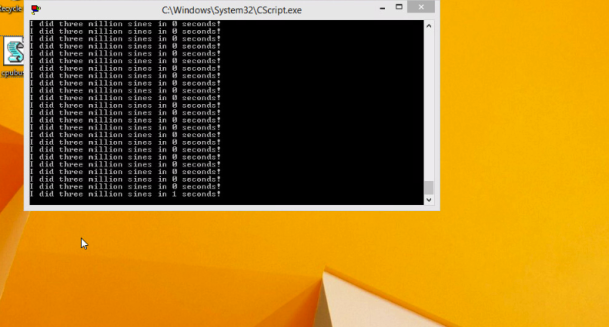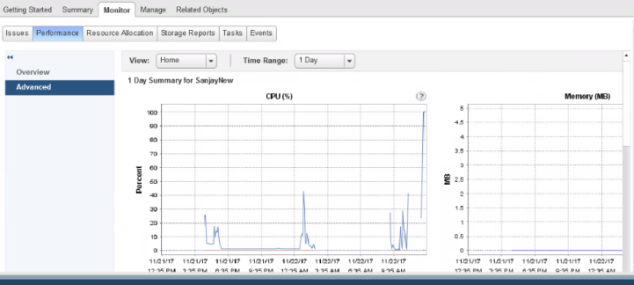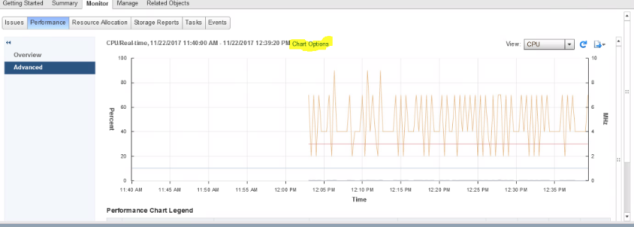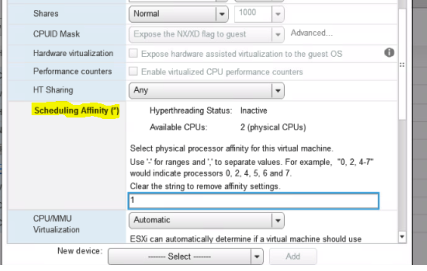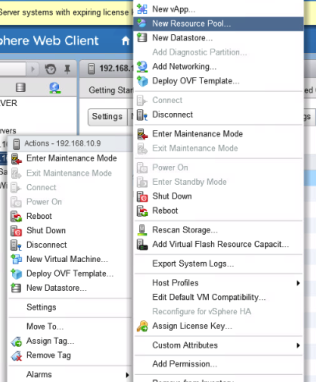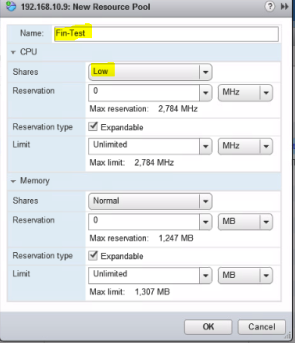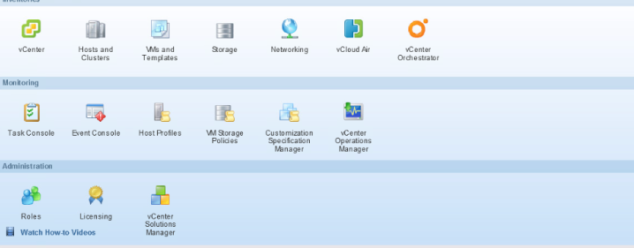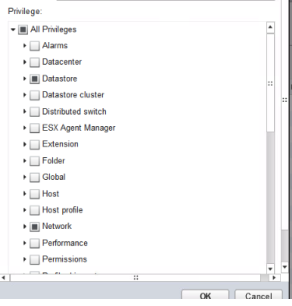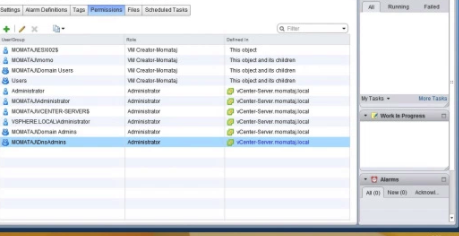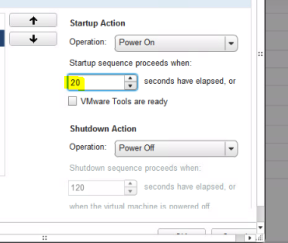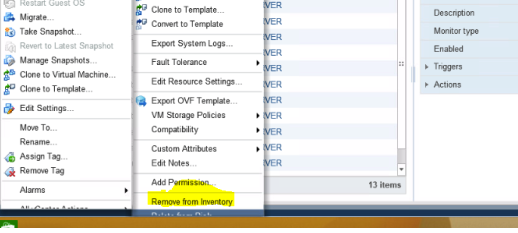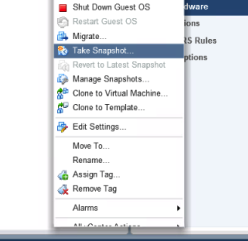Lab 17 User Permissions
PLEASE NOTE : We are facing a technical issue in our virtual environments at the College. Therefore I am going to describe the labs now onwards without showing any steps or screenshots. When possible I will add images and steps.
User Permission
In the user permissions any individual can assign with some permissions and restrictions.
Log into the vCentre and select ‘Administration’ Then Roles.
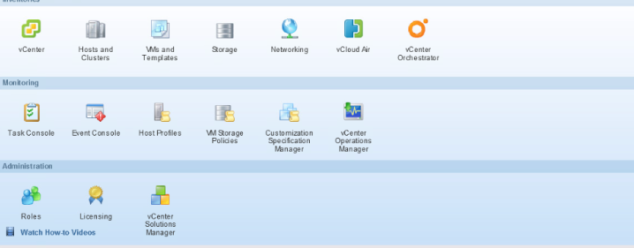
From the ‘Roles’ section click Create role action.
From the role creation wizard give a name to the role and assign all the permission that you want to give to the user. Click OK.
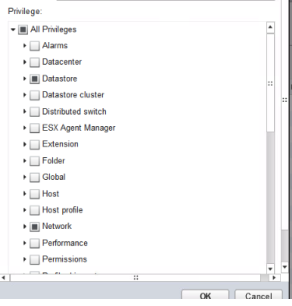
Assign permission to vCentre inventory object.
Go to vCentre home and select VM and Templates.
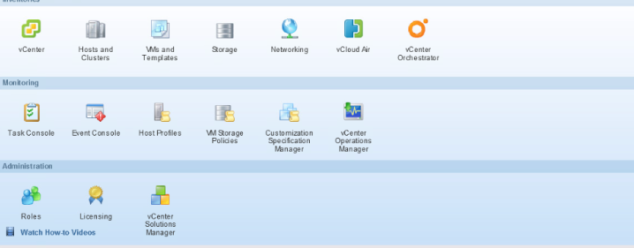
Select Lab VMs and go to permission.
Click Add.
Add the user you created in previous step. Click OK.
Go to vCentre home –>Manage –> Permission
Link the role to the user and Click OK.
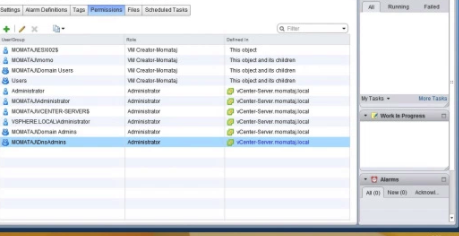
Now logout from your account and try to log into the vCentre from the new user account you have created.
Try to perform some tasks that you gave permission and restricted.
End of the post
Thank you